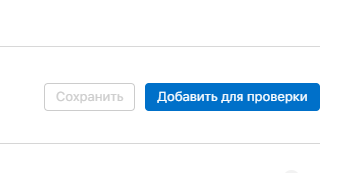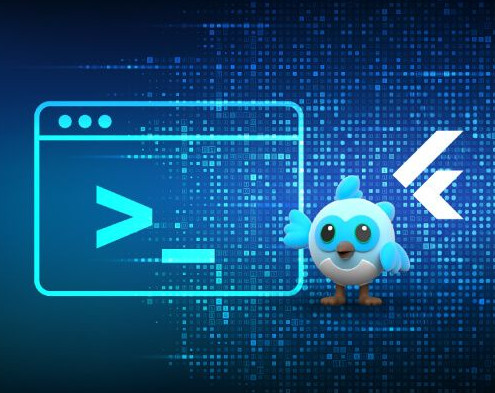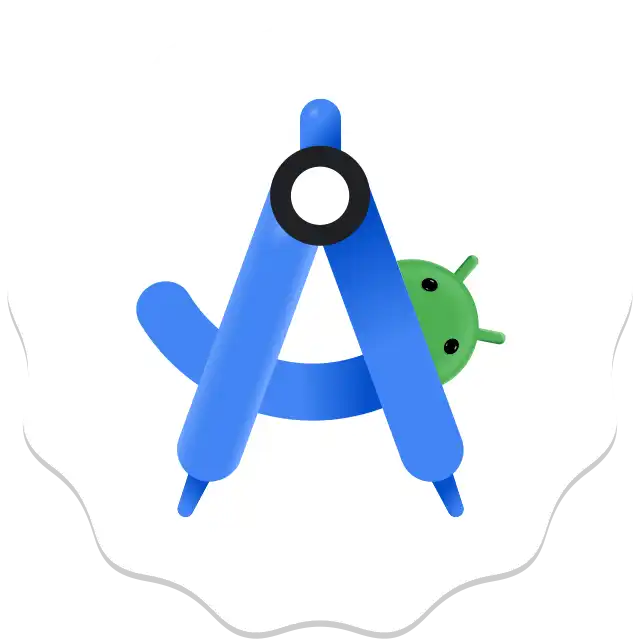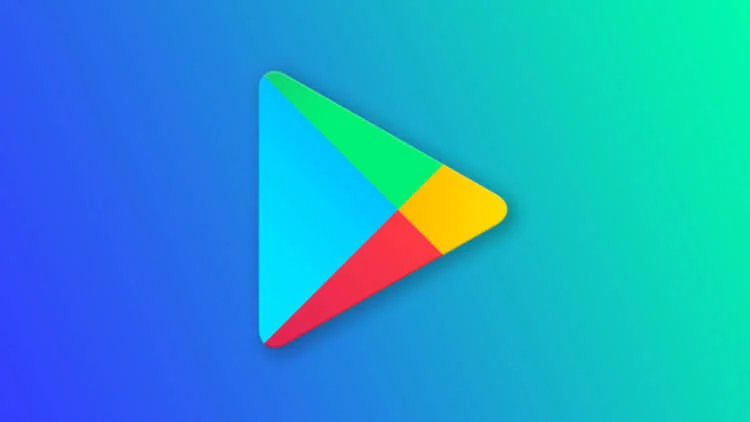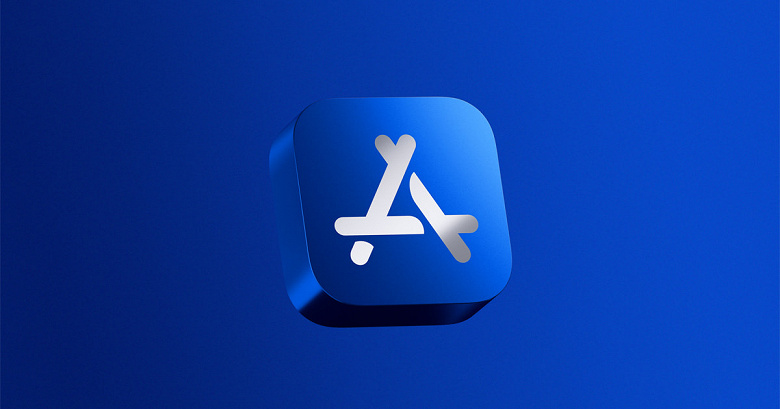
Для сборки и публикация приложения в App Store нам необходимы, в первую очередь, система Mac OS и родная среда среда сборки и разработки XCode. Ну, будем пользоваться terminal-ом.
ВДля сборки и публикация приложения в App Store нам необходимы, в первую очередь, система Mac OS и родная среда среда сборки и разработки XCode. Ну, будем пользоваться terminal-ом.
Установка и настройка Flutter
Для устанвоки и настройки Flutter можно воспользовтаься официальной документацией для Mac по ссылке. Тут покажем основные шаги
- Скачиваем последний архив SDK по ссылке
- Извлекаем содержимое архива в нужное место. Например, создадим для этого в директории пользователя папку development и кинем туда содержимое
$ mkdir ~/development
$ cd ~/development
$ unzip ~/Downloads/flutter_macos_YOUR_VERSION-stable.zip3. После этого указываем в PATH путь к бианрнику Flutter из папки SDK:
$ export PATH="$PATH:`pwd`/flutter/bin"4. Делаем проверку
$ flutter doctorДанная команда выведет всю информацию о наличии и потребностях в сторонних ПО. Но для нас самое гславное, чтобы пункт XCode был актуальным, т.е., чтобы он был установлен заранее
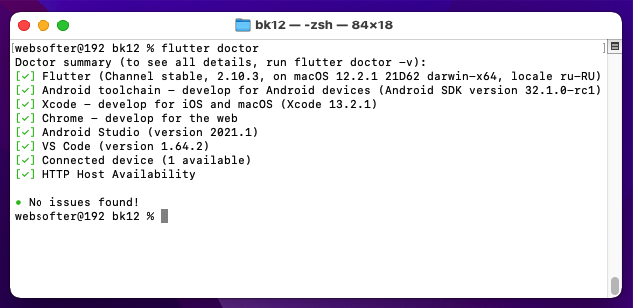
Первичная сборка
Для первичной сборки открываемв терминале корень проекта и выполняем команду сборки для ios средствами flutter
$ flutter build iosданная команда произведет первичную синхронизацию проекта ios и сделает сборку и в итоге должны получить результат, как на скрине
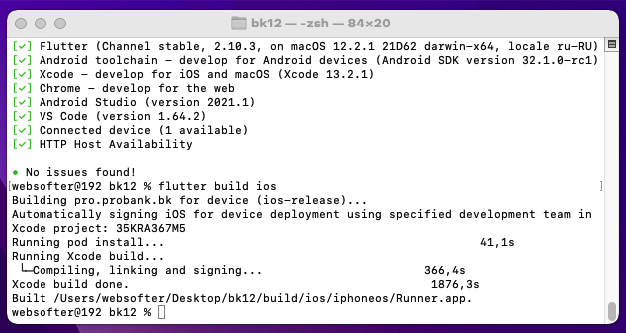
Сборка в XCode
Далее открываем iOS проект в XCode зайдя в подпапку ios проекта flutter. Важно открывать именно рабочую область Runner.xcworkspace, а не Runner.xcodeproj
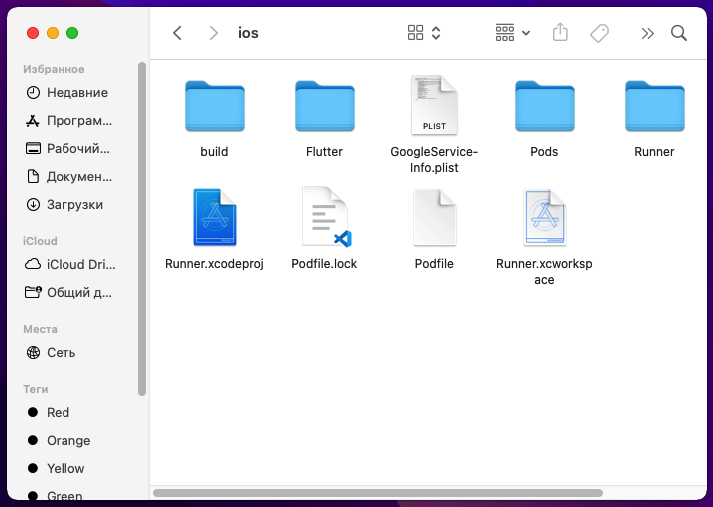
После открытия нам необходимо выполнить набор настроек, как на скриншоте
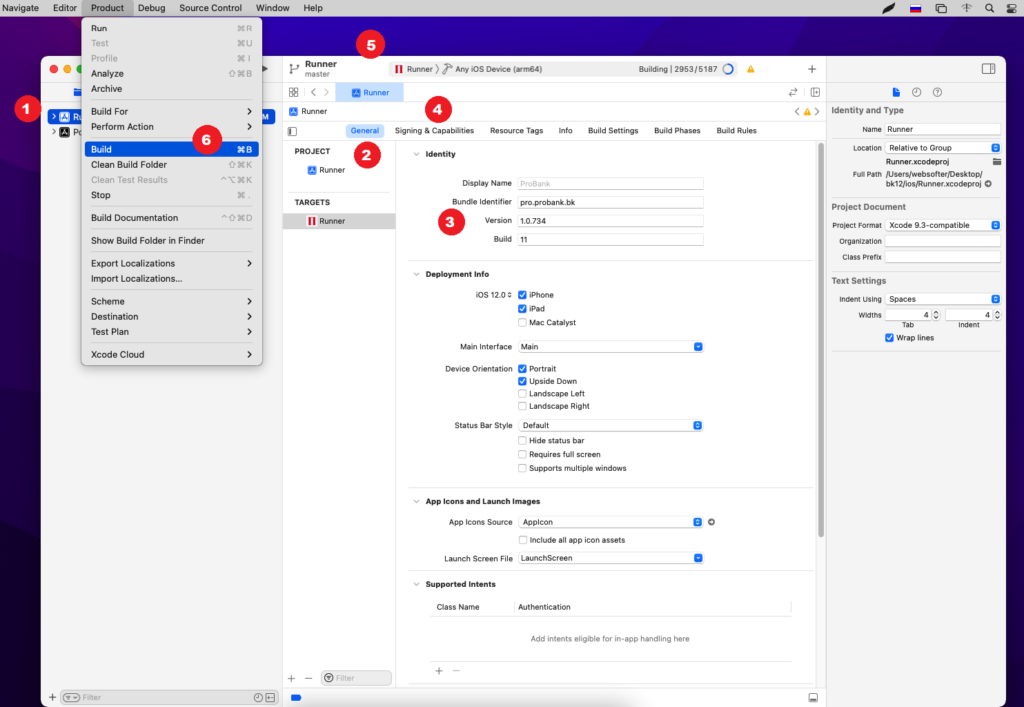
- Во вкладке проектов кликаем на главный раннер проекта
- Кликаем на вкладку
General - Прописываем версию. Очень важно, чтобы она больше той, которая уже опубликована, иначе проект на опубликуется
- Во вкладке
Signing & Capabilitiesвыбираем вашу команду разработки или индивидуальную вашу подписку разработчика Apple - Выбираем устройство для сборки. Для публикация важно выбрать
Any iOS device (arm64) - Далее в верхнем меню
Product > Build
После проделывания шагов выше ожидаем сборки проекта и окончания сборки.
Архивация сборки в XCode
После того, как мы собрали проект без ошибок нам необходимо сделать запускаемый пакет для iOS иначе говоря сделать архивацию. Для этого в меню выбираем команду Product > Archive
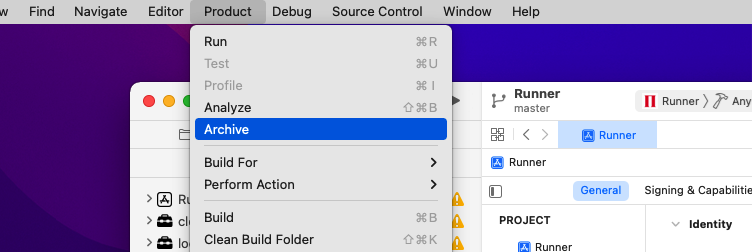
После окончания архивация покажется окно органайзера, который также доступен в меню Window > Organizer. В данном окне будет весь список последних архиваций, которые готовы для публикации
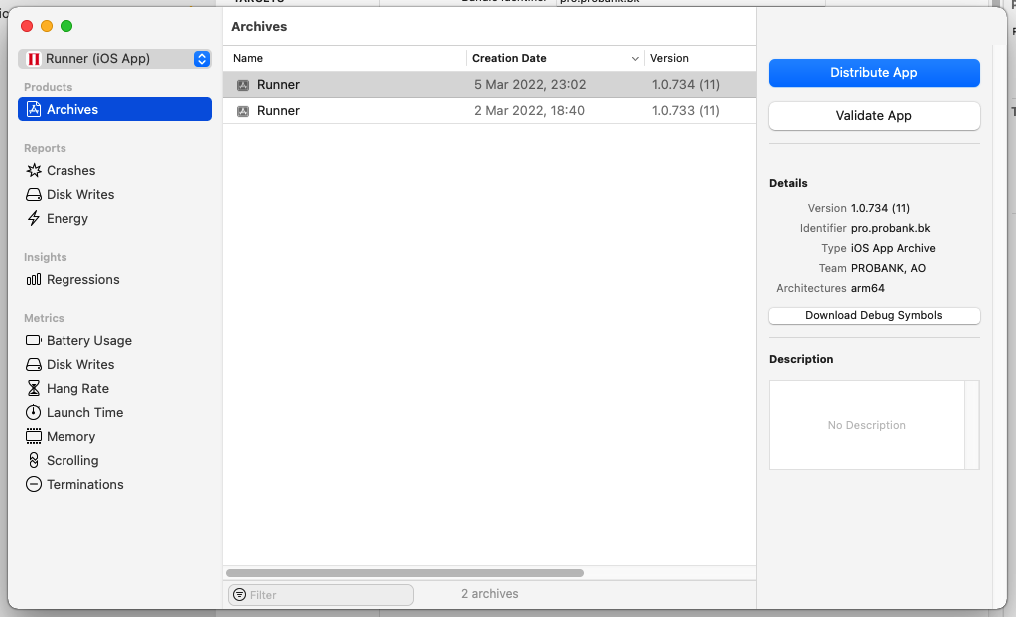
Далее жмем на публикацию кнопкой Distribute App и все оставляем по умолчанию, а вконце должна быть зеленая галочка об успешной отправке приложения на сервер App Store Connect
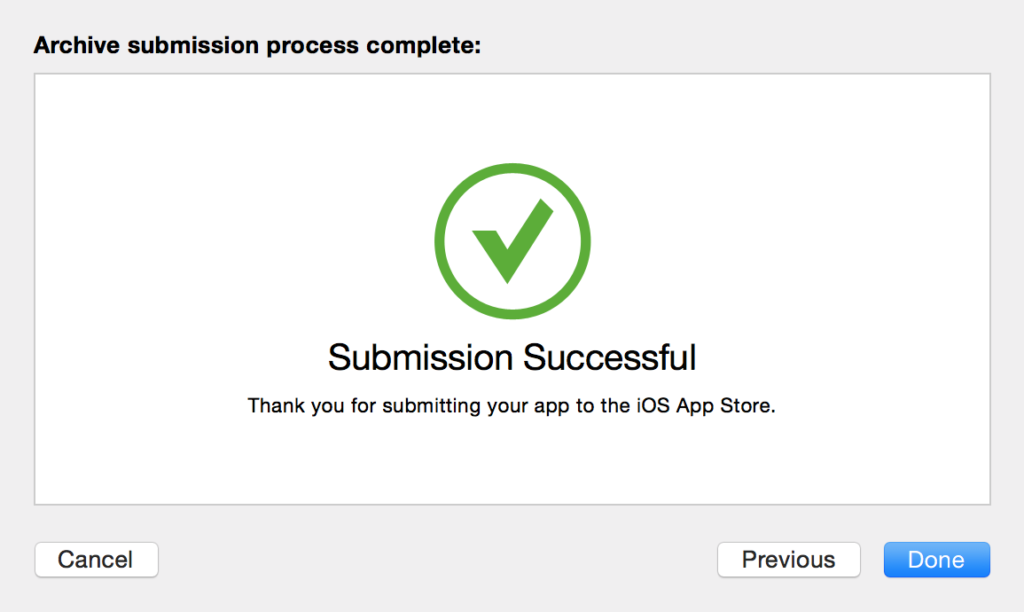
Публикация в App Store
Далее нам необходимо в профиле App Store Connect подготовить релиз приложения
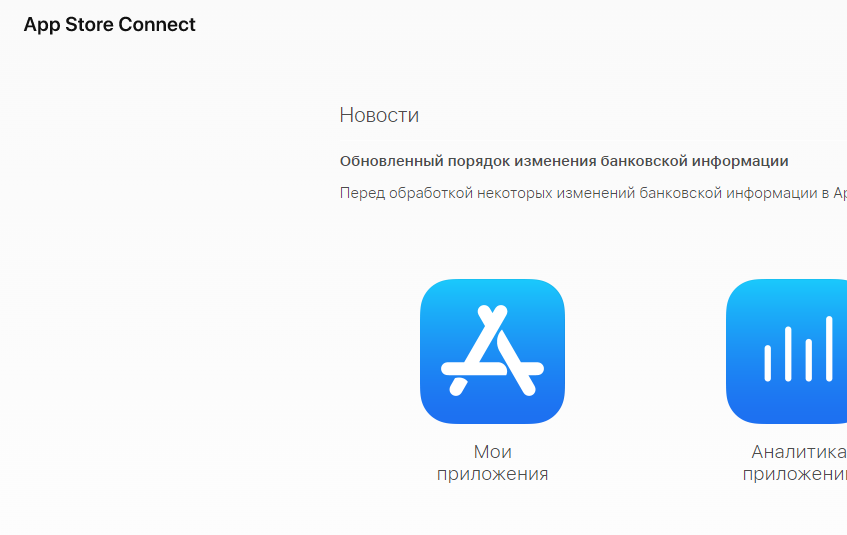
заходим в разел Мои приложения и в списке выбираем нужное приложение. В верхнем правом углу будет плюсик, при нажатии на котором запросится ввести номер версии згруженого архива. И после того, как введем, то содастся черновик релиза, кооторый потребуется заполнить и в пункет Сборка вы должны выбрать архив, который мы выше загрузили
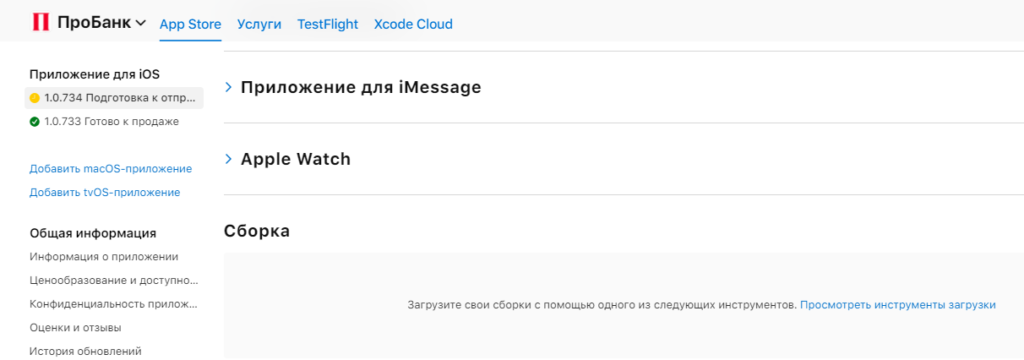
На фото его нет, но если вы сделали этап публикации архива из XCode с соответству.щей версией релиза, то он должен быть
доступен для выбора.
Далее заполняем информацию о релизе, сохраняем проект и отправляем на проверку для публикации и будет доступен в магазине в течении сутки